HSvu
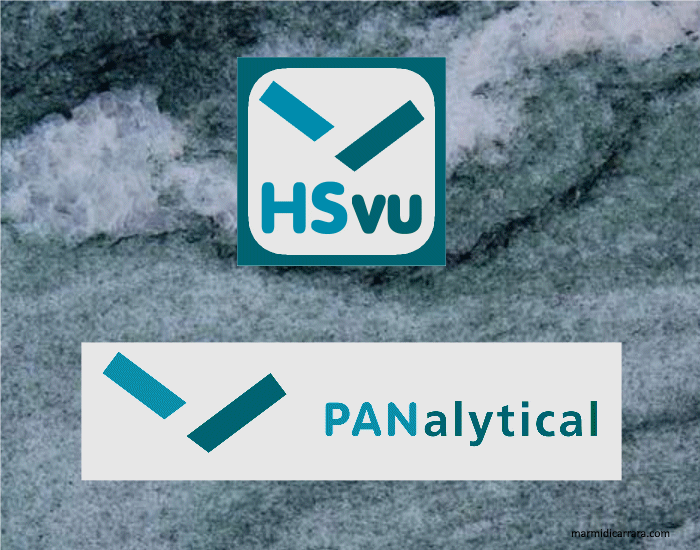
The HSvu app.(HighScore view application) opens and displays all kinds of X-ray diffraction scans in various file formats.
Additionally it shows and reports all details from an X-ray powder diffraction analysis performed by the HighScore analysis software from PANalytical (documents in the proprietary .HPF or .HPF2 formats). HighScore Plus (documents from HighScore with the Plus option) are supported too.
Finally HSvu can send scan data (from XRD scan files or from a HighScore document) to other people; this means it acts as a file converter too.
More explanations are found at:
- HSvu Introduction
- HSvu Open from email…
- HSvu Open from drop box…
- HSvu File Formats
- HSvu User Interface
- HSvu Graphics
- HSvu Reports
- HSvu Pie Chart
- HSvu Settings
- HSvu Feedback
You can also download the complete explanations in PDF format with bookmarks as HSvu.PDF.
By downloading and using the HSvu application you agree to the terms and conditions. The smallprint (the actual end-user-license-agreements) are here:
EULA for the HSvu App on MAC and iOS devices
EULA for the HSvu App on Android devices
 ATTENTION: ATTENTION:
HSvu requires processing power and some memory. The data file size handled by HSvu is limited by the device capabilities and its performance. |
HSvu Introduction
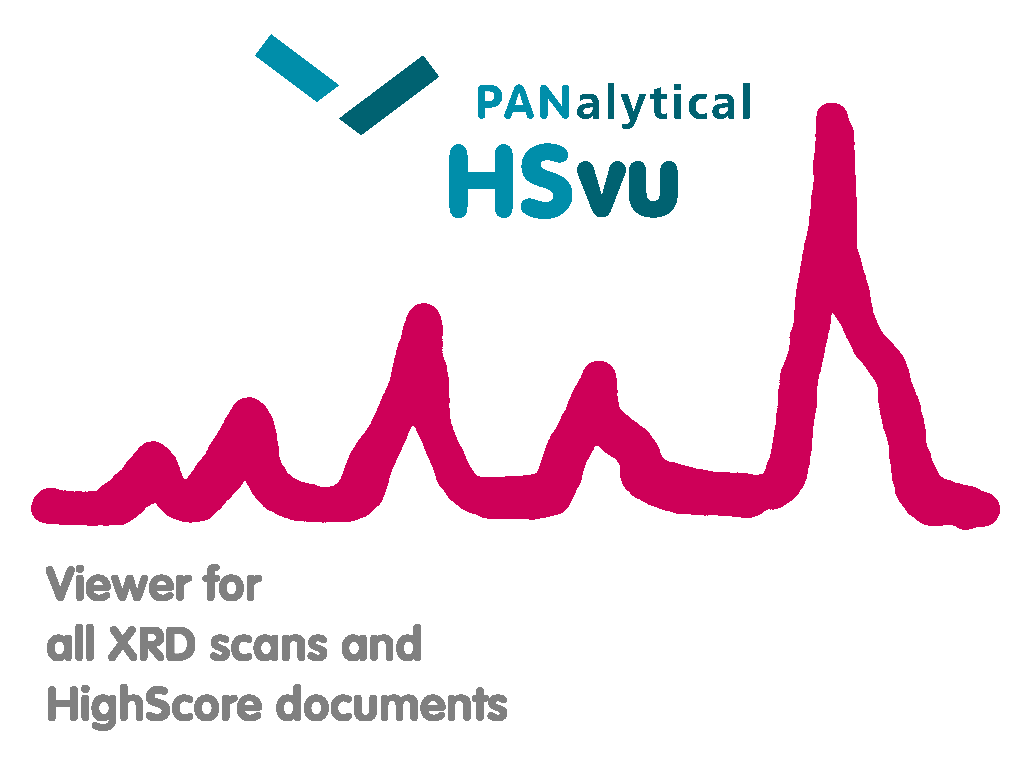
Experience the power and ease-of-use of HighScore with the HSvu app.:
- Use six different graphical views for references, single and multiple scans, quantifications and 3-dimensional graphs
- Pinch-zoom for details like you do with HighScore
- Get a complete overview on measurement conditions, scans, peaks, profiles and crystal structure data
- See how identified reference patterns fit to the measurement and what are their quantities.
- Switch easily between graphics and textual information (= reports)
- Unravel the parameters used in a diffraction analysis and its history
- Export bitmaps or reports covering either parts or the complete diffraction document
The actual version 1.0.12 is the 6th bugfix on the initial release version 1.0 containing the following changes:
- Supports the HighScore (Plus) version 5.2 document format (.HPF2 extension), released in February 2023
- Switch easily between graphical views (double-tap in the empty area above the graphics)
- Convert any supported file type to ASCII and send it as a zipped attachment
 ATTENTION:
ATTENTION:
HSvu is a display or viewing application.
It shows existing data, but it neither performs an analysis nor does it change data.
You can send raw scan data either in its original format, or converted into a comma-separated values (CSV) ASCII format.
Import of scans or documents from email:
You can directly open the selected email attachments in HSvu:
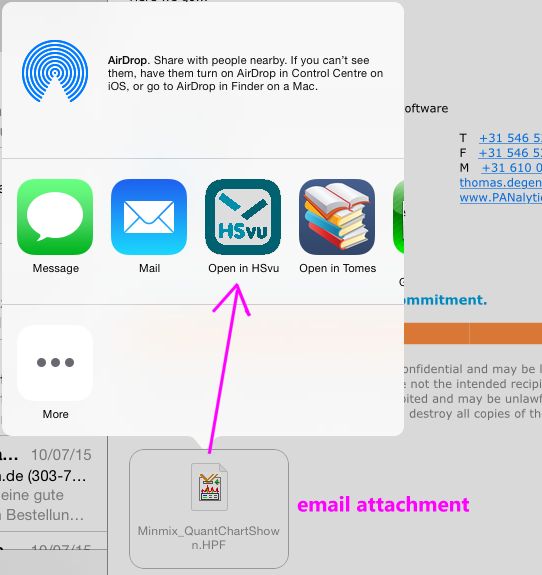
Import of scans or documents from drop box:
Select the scan or document on go to Open with…, then go to HSvu.
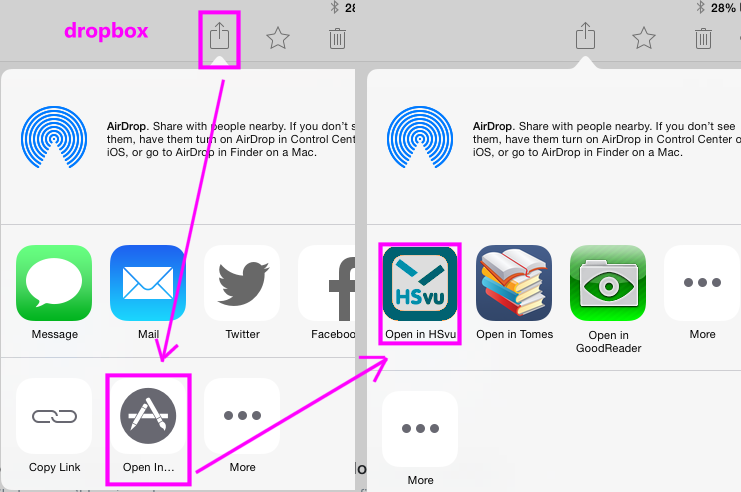
HSvu File Formats
The following file formats are supported in HSvu:
- PANalytical ( .HPF) and ( .HPF2) (proprietary HighScore documents)
- PANalytical scans ( .XRDML)
- PANalytical ( .2Dint), ASCII format integrated from a 2D area detector
- ASD Inc. binary spectrum ( .ASD)
- Philips binary scans ( .RD), ( .SD), ( .FP), ASCCI ( .UDF), ASCII( .LIS)
- Bruker binary scans ( .RAW) versions 1, 2, 3 and 4,
ASCII scans ( .LST), ( .UXD), ( .XDD)
- Bruker serialized objects ( .BRML)
- Crystallographic information file: ( .CIF) scans only, no structures!
- General ASCII scan X-Y(-Z) table ( .ASC)
- DBW-Rietveld ASCII scan ( .RFL)
- GSAS ASCII scans ( .RAW), ( .XRA)
- ICDD PD3 ASCII scan ( .PD3)
- JCAMP ASCII scan ( .JDX or .JCP)
- LH-Rietveld ASCII scan ( .LHP)
- MDI ASCII scan ( .MDI)
- Rigaku ASCII scan ( .ASC), ( .FI),( .RAS), binary scan( .RAW)
- Rigaku zipped XML metadata plus ASCII scan (.RASX)
- Scintag binary scan ( .RAW)
- Seifert ASCII scan ( .ASC)
- Shimadzu binary scan ( .RAW)
- Skrowonek UDS2 ASCII scan ( .UDS)
- Stoe CSD-PROFAN ASCII scan ( .PRO),( .DAT), binary scan( .RAW)
- Thermo Scientifique (ARL) scan ( .XML)
 Tip:
Tip:
To compare several scans with each other you insert them into a new document in HSvu.
HSvu User Interface
Depending on the available size and resolution, the graphical user interface is shown in different ways. The major interface elements are:
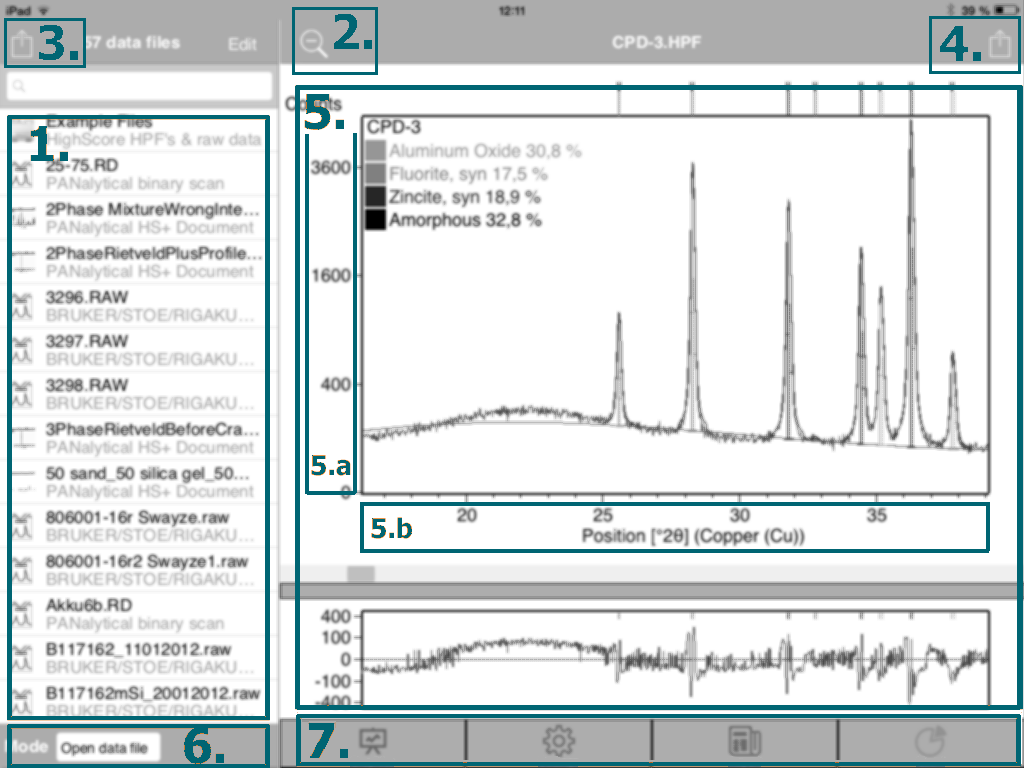
- 1. Files List:
- The list of .HPF documents and data files available for HSvu. At the top there are some example files from PANalytical, which you cannot delete. The user files are situated below the examples.
- 2.
 Unzoom (double-tap):
Unzoom (double-tap):
- Zoom-out after you zoomed into the graphics display; double-tap is an alternative way to zoom in or out.
- 3.
 Share selected file:
Share selected file:
- Send the selected file from the file list to somebody else.
- 4.
 Share HSvu data:
Share HSvu data:
- Share data shown in HSvu with your friends.
Graphics can be printed, emailed (iMessage) or stored (iCloud);
Reports can be emailed (zipped report file plus style sheet plus graphics).
- 5. Main graphics / text area:
- The main area displays graphical or textual information about a document or scan data.
The actual graphics view is selected under HSvu Settings. Graphics is often shown on two panes.
The (mostly) textual information is selected under HSvu Reports.
- 5a. Y-axis area:
- Double tap to directly change the Y-axis scaling.
- 5b. X-axis area:
- Double tap to directly change the X-axis scaling.
- 6. Opening mode:
- Switch between opening a data file or inserting a data file into a document.
 ATTENTION: You cannot insert a document into another document. Insertion works only for scan files.
ATTENTION: You cannot insert a document into another document. Insertion works only for scan files.
- 7. Tab bar below the graphics:
- switches between
 Graphics,
Graphics,
 Settings,
Settings,
 Reports, or a
Reports, or a
 Pie chart.
Pie chart.
- 8. Double-tab outside the graphics area:
- Switch between graphical views directly.
 Note:
Note:
The availability of certain graphics or reports is depending on the actual data present (or not!) in the selected .HPF document or in the selected scan.
HSvu Graphics
The graphics always show scan data. From a HighScore document more data like peaks, reference patterns, a profile, a difference plot and more are shown.
Most graphics cover two panes, the main graphics above and the additional graphics pane below.
You change the graphics displays (both panes independently) with the HSvu settings.
 Tip:
Tip:
Some graphic properties are unavailable in HSvu. For completely customized graphics proceed as follows:
- Set all graphic properties according to your needs in a document using the original HighScore software.
- Save this document from HighScore.
- Open the document with HSvu.
- Save the current graphics settings to the HSvu template.
HSvu Reports
Reports are the way to look at different information in a HighScore analysis document or from a scan file. Reports contain textual information and sometimes graphics as well.
In HSvu, reports replace the detailed lists with textual information present in the original HighScore software.
Select one of the predefined reports:
- All document properties: Shows meta information about a HighScore document including contents, statistics, history and the process log with the used parameters.
- All measurement parameters: Shows meta information about a scan.
 ATTENTION: This information depends strongly on the scan format and its header!
ATTENTION: This information depends strongly on the scan format and its header!
Missing essential information about a scan (used wavelength, scan axis, …) is supplied by a predefined instrument default - exactly as in the original HighScore software.
In contrast to the original HighScore software you cannot change the instrument default in HSvu.
- All structure data: Complete, detailed structure data report including distances, angles and positions of atoms.
- Anchor scan: Shows all data points with position intensity and, if present, ESD's (Estimated Standard Deviation values) from the anchor scan.
- Crystallographic peaks: Shows crystallographic peak details like hkl triplets, multiplicity, Fobs and Fcalc…
- Fancy: Shows an example of a complex report with several sections in it.
- Matched peaks: Shows the peaks found and the matching reference pattern(s) after a phase identification.
- Pattern list: Shows all identified (= accepted) reference patterns after a phase identification in a HighScore document.
- Original XRDML: Shows the scan data and all instrument settings in unformatted XRDML format.
- Peak list: Shows the most common peak details from the peak list.
- Quantitative: Shows the quantitative results including errors of the quantification, when present. This report shows two quantitative results views, namely the pie chart and the bar graph, plus a table of all numerical results and the numerical result from the anchor scan.
- Scan list: Shows all scans (= data sets) present in a HighScore document.
- Size-strain peaks: Shows peak details like integral width, Gauss, Lorentz and structural broadening, crystallite size and microstrain values.
- Structures: Condensed structure data report with important details only.
- XRDML: well-formatted XRDML scan data report.
- PDF: Condensed PDF analysis report with graphics, data lists or (refined) parameters.
 ATTENTION:
ATTENTION:
Some (parts of) reports remain empty, when the corresponding data is absent.
HSvu Pie Chart
Quantitative results are displayed in HSvu on three tabs in different ways. These results are either based on RIR (Reference Intensity Ratio) values or on (relative or absolute) Rietveld refinements.
 ATTENTION:
ATTENTION:
The quantitative results tabs remains empty when quantitative data is absent in the viewed HighScore document.
 Tip:
Tip:
The error of the quantification results is shown in HSvu exactly the same way as it was configured in HighScore for the viewed .HPF document.
Anchor Scan tab:
The anchor scan tab displays the quantitative results from the anchor scan in a pie chart. It shows the numerical results in the legend of the pie chart.
You change the pie chart (from flat to pseudo-3-dimensional) with the HSvu settings.
All Scans tab:
The all scans view shows the quantification in a bar chart for all scans of the document together(MultiQuant view). This is only possible when:
- The number of active phases is the same for all datasets
- The order of active phases is the same for all datasets
- For all datasets there are either RIR-based or Rietveld-based quantitative results available
All Scans Table tab:
The all scans table shows the same information as the all scans tab, but instead of a bar chart it displays all numerical values in a table. You can copy the table and paste it directly into a spreadsheet program, if required.
The columns of this table are shown as they were configured in HighScore for the viewed .HPF document.
HSvu Settings
The HSvu settings determine how graphics and the pie charts are displayed in HSvu. They also allow access to the About… box, to the website and to this help file. These settings are identical with the corresponding possibilities in the original HighScore software from PANalytical.
All scan files are opened with the default view template. You change the default view template by saving your actual settings into the template.
All HighScore documents are opened with the view they are saved with. You can change the display in HSvu by changing the settings - but you cannot store the document with the changed display again.
 Tip:
Tip:
Save any combination of settings you like for future use in the HSvu template file.
- About:
- Provides a link to the HSvu and to the HighScore websites and to this help system. Additionally shows the release version of HSvu.
- View Settings:
- View settings change the graphical displays. They are separated into:
Main Views (select):
- Ref. Pattern view
- Analyze view
- Compare view
- 2D view
- 3D view
- Isolines view
Additional Views (select):
- Zoom overview
- Difference plot
- FWHM statistics
- All-in-One (Ref.Patt.)
- Compare mode (Ref.Patt.)
- Separate (Ref.Patt.)
- Ref. pattern view
- Axes Settings:
- Axes Settings:
- Axes settings change the scales of the X-axis and of the intensity-axis Y:
Y-axis scale (select):
- Linear Y-axis
- Square root Y-axis
- Logarithmic Y-axis
X-axis scale (select):
- ° θ scale
- ° 2θ scale
- ° 4θ scale
- Sin2 θ scale
- d-spacing [Å] scale
- Arbitrary scale (datasets with different X-axes)
- Q reciprocal space (for PDF analysis)
or
double tap into the axis area to select!
- Other Settings:
- This is a mixture of more settings changing the appearance and the display of graphics, also in combination with zooming.
- Zoom Y-axis too on/off (select please)
- Show scan as line on/off (select please)
- Isolines 3D on/off (select please)
- Pie chart 3D on/off (select please)
- Legend font size (enter please)
- Canvas color (select please)
- Background color (select)
- Export bitmap scale factor (enter)
- Quant. Display (select from:
Normal, AsReceived, K-Factor corrected)
- K-Factor (enter)
The K-factor must be entered for an amorphous quantification using it.
- File list mode (select)
- Send scan data converted to zipped CSV files (select)
- Save current settings to template
- Tethering:
- Tethering is the remote control of a HighScore application from a personal hot spot through a wireless connection (Internet, LAN, Bluetooth, …)
- Allowed adaptors (select…)
- I use tethering on/off
HSvu Feedback
All users of HSvu are encouraged to help us improving our software products. Any comment, complaint, question, missing function, bug, cryptic help, wrong result and so on that you send to us is a valuable input for the next version of the software.
It is a good practice to illustrate your comments by sending us a diffraction document ( .HPF format), and input data file (various formats) or a screen dump, a report or any other output from the application. This helps to understand your comments and localize possible bugs.
Email is a convenient way sending feedback to us:
- Send us an email by clicking on this link.
 Note: This works only with email software complying with the email standard. Make sure your email software is known to the browser you are using.
Note: This works only with email software complying with the email standard. Make sure your email software is known to the browser you are using.
- Send an email to: highscore@malvernpanalytical.com using your usual, non-standard compliant email program.
Please enter the subject: "HSvu v.1.0.12 App. feedback" to ensure a correct routing at our supply center.
© Malvern Panalytical B.V. 2023.
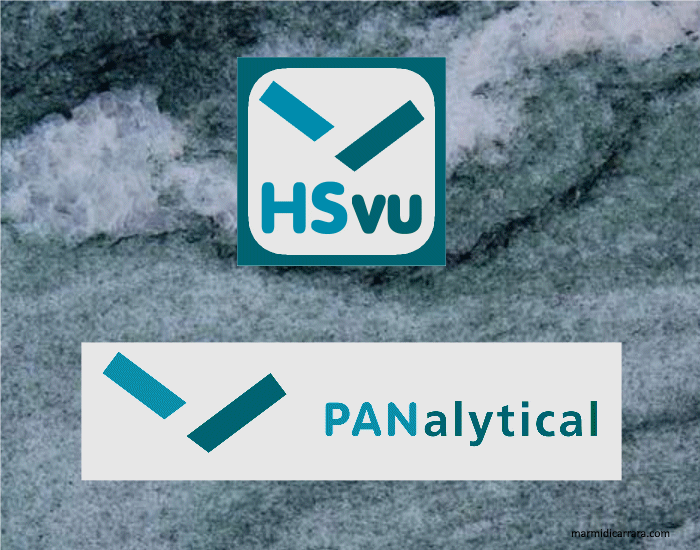
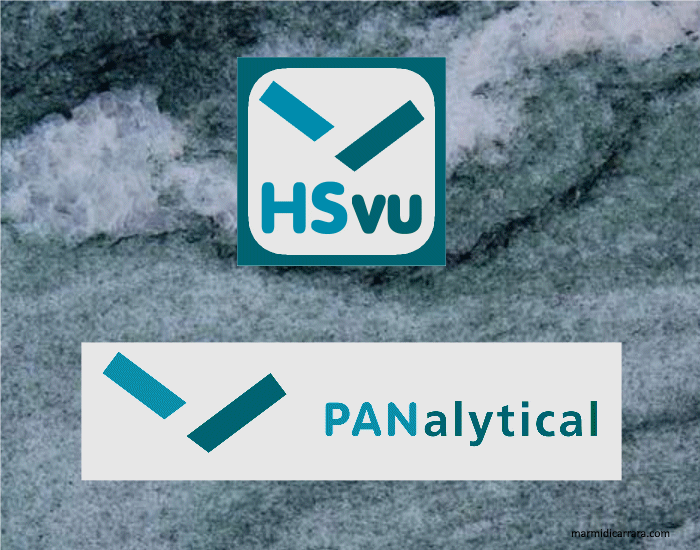
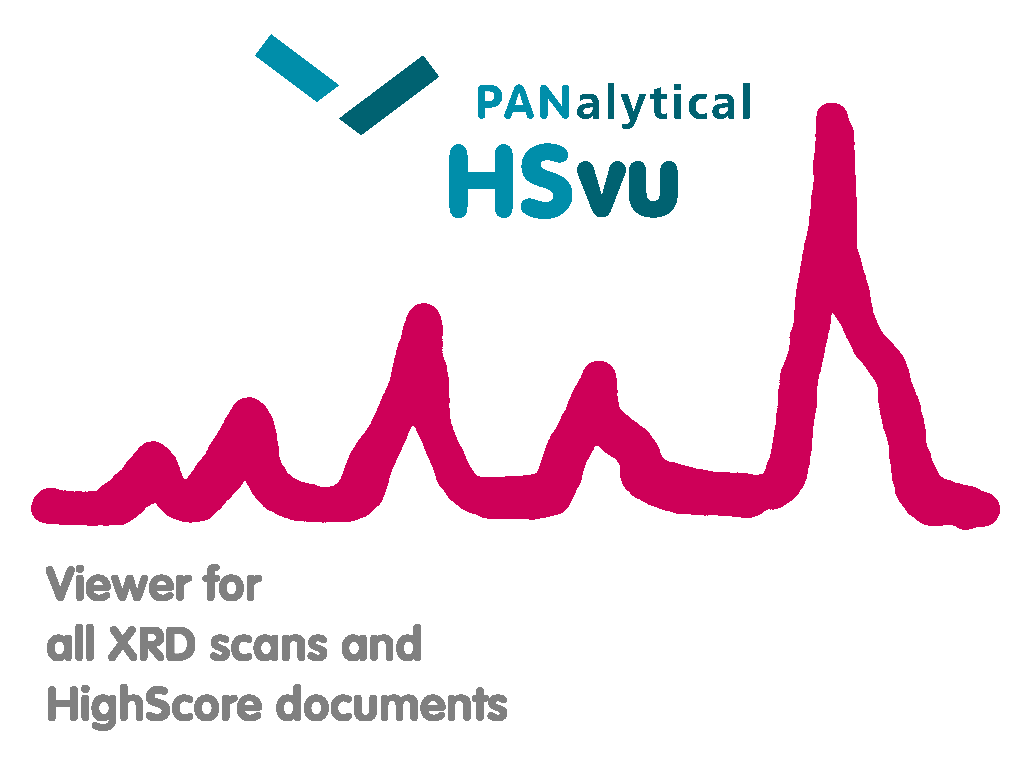
![]() ATTENTION:
ATTENTION: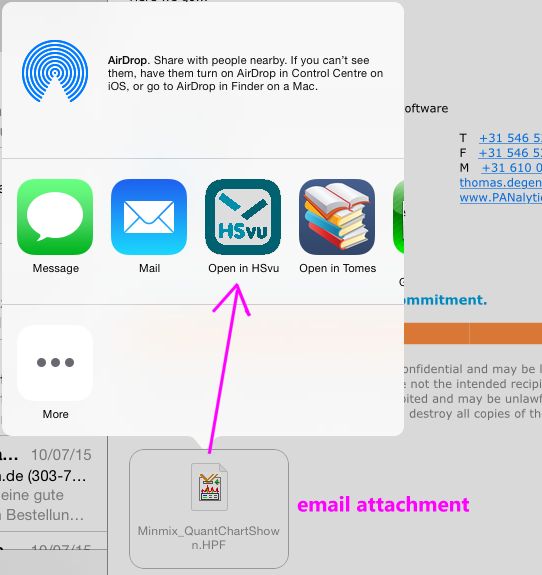
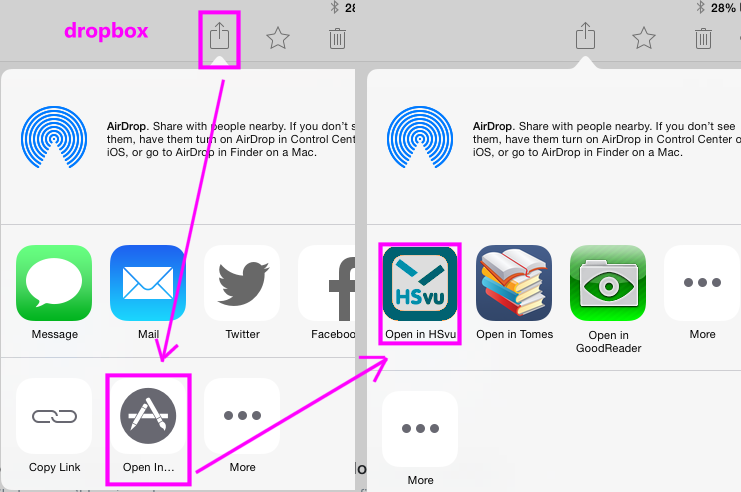
![]() Tip:
Tip: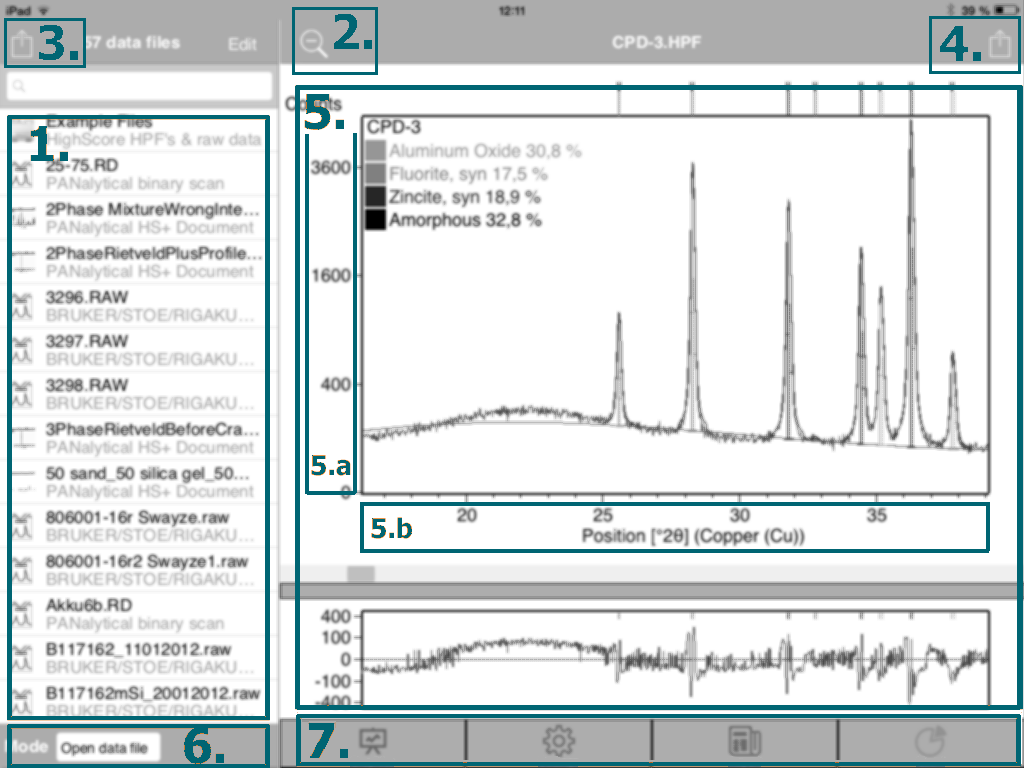
![]() Note:
Note:![]() Tip:
Tip:![]() ATTENTION:
ATTENTION:![]() ATTENTION:
ATTENTION:![]() Tip:
Tip:![]() Tip:
Tip: